THMWindowsFundamentals2
System Configuration
系统配置实用程序 (MSConfig) 用于高级故障排除,其主要目的是帮助诊断启动问题。
有关系统配置实用程序的更多信息,请参阅以下文档 此处 。
有几种方法可以启动系统配置。一种方法是从“开始”菜单启动。

注意:您需要本地管理员权限才能打开此实用程序。
该实用程序顶部有五个选项卡。以下是每个选项卡的名称。我们将在此任务中简要介绍每个选项卡。
- General
- Boot
- Services
- Startup
- Tools

在 General 选项卡中,我们可以选择 Windows 在启动时要加载哪些设备和服务。选项包括:Normal、Diagnostic 或 Selective。
在 Boot 选项卡中,我们可以为操作系统定义各种启动选项。

服务 选项卡列出了系统配置的所有服务,无论其状态如何(正在运行或已停止)。服务是一种在后台运行的特殊类型的应用程序。

在 启动 选项卡中,您不会在附加的 VM 中看到任何有趣的内容。下面是我本地计算机上 MSConfig 的启动选项卡的屏幕截图。

如您所见,Microsoft 建议使用 任务管理器 (taskmgr) 来管理(启用/禁用)启动项。系统配置实用程序 不是 启动管理程序。
注意:如果您打开连接的 VM 的任务管理器,您会注意到任务管理器没有显示启动选项卡。
工具选项卡中列出了各种实用程序(工具),我们可以运行这些实用程序来进一步配置操作系统。每个工具都有简短的描述,以提供一些关于该工具用途的见解。

注意选定的命令部分。此文本框中的信息将根据工具而变化。
要运行工具,我们可以使用该命令通过运行提示符、命令提示符或单击“启动”按钮来启动该工具。
Change UAC Settings
我们将继续使用可通过 系统配置 面板访问的工具。
Windows 基础知识 1 中详细介绍了 用户帐户控制 (UAC)。
UAC 设置可以更改,甚至可以完全关闭(不推荐)。
您可以移动滑块来查看设置将如何更改 UAC 设置以及 Microsoft 对该设置的立场。

Computer Management
我们将继续介绍可通过 系统配置 面板使用的工具。
计算机管理 (compmgmt) 实用程序有三个主要部分:系统工具、存储 和 服务和应用程序。
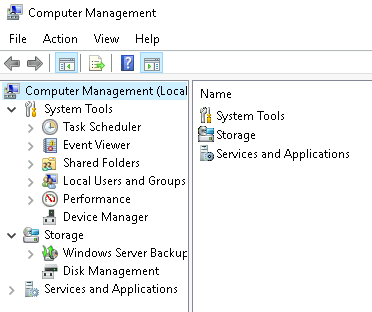
System Tools
让我们从 任务计划程序 开始。根据 Microsoft 的说法,使用任务计划程序,我们可以创建和管理计算机将在我们指定的时间自动执行的常见任务。
任务可以运行应用程序、脚本等,并且可以将任务配置为在任何时间点运行。任务可以在登录或注销时运行。还可以将任务配置为按特定时间表运行,例如每五分钟一次。
要创建基本任务,请单击 操作(右窗格)下的“创建基本任务”。

接下来是事件查看器。
事件查看器允许我们查看计算机上发生的事件。这些事件记录可以看作是一种审计线索,可用于了解计算机系统的活动。这些信息通常用于诊断问题和调查在系统上执行的操作。

事件查看器有三个窗格。
- 左侧窗格提供事件日志提供程序的层次树列表。(如上图所示)
- 中间窗格将显示所选提供程序特定事件的一般概述和摘要。
- 右侧窗格是操作窗格。
可以记录五种类型的事件。以下是来自 docs.microsoft.com 的表格,其中提供了每种类型的简要说明。
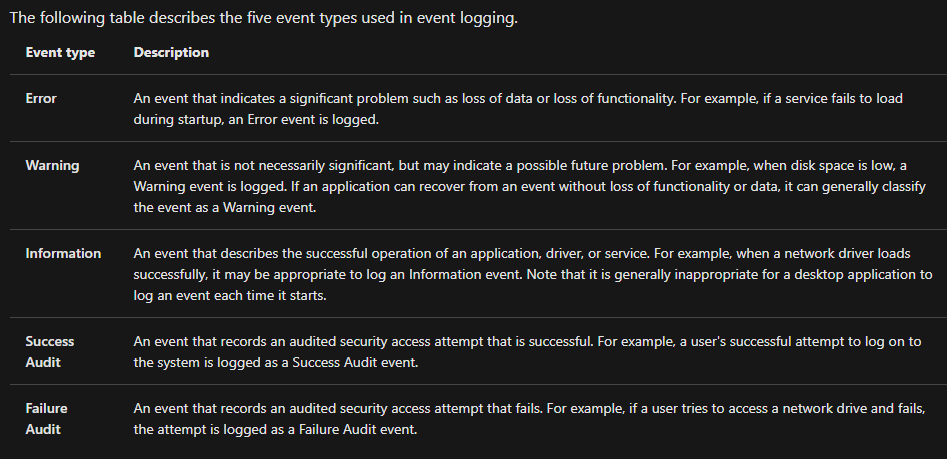
标准日志可在 Windows 日志 下查看。下面是来自 docs.microsoft.com 的表格,其中为每个日志提供了简要说明。
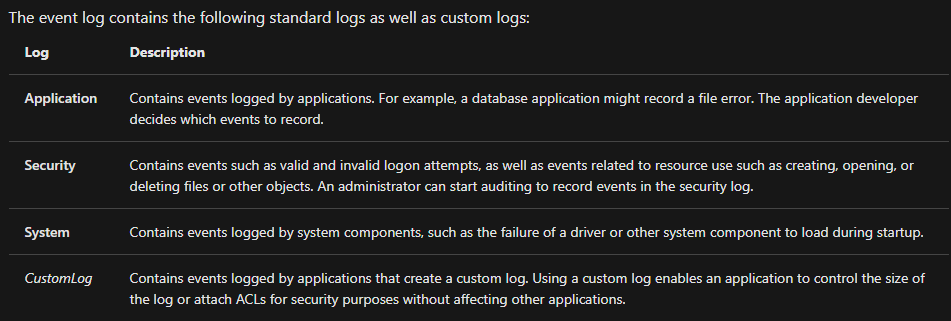
有关事件查看器和事件日志的更多信息,请参阅 Windows 事件日志 room。
在共享文件夹中,您将看到其他人可以连接的共享和文件夹的完整列表。

在上图中,共享下是 Windows 的默认共享 C$ 和 Windows 创建的默认远程管理共享,例如 ADMIN$。
与 Windows 中的任何对象一样,您可以右键单击文件夹以查看其属性,例如权限(谁可以访问共享资源)。
在 会话 下,您将看到当前连接到共享的用户列表。在此 VM 中,您将看不到任何连接到共享的用户。
连接用户访问的所有文件夹和/或文件都将列在 打开文件 下。
您应该熟悉 Windows 基础知识 1 中的 本地用户和组 部分,因为它是 lusrmgr.msc。
在 性能 中,您将看到一个名为 性能监视器 (perfmon) 的实用程序。
Perfmon 用于查看实时或日志文件中的性能数据。此实用程序可用于排除本地或远程计算机系统上的性能问题。

设备管理器允许我们查看和配置硬件,例如禁用连接到计算机的任何硬件。

Storage
存储下是 Windows Server Backup 和 磁盘管理。我们只在这个房间中讨论磁盘管理。
注意:由于虚拟机是 Windows Server 操作系统,因此有一些实用程序在 Windows 10 中通常看不到。

磁盘管理是 Windows 中的系统实用程序,可让您执行高级存储任务。一些任务包括:
- 设置新驱动器
- 扩展分区
- 缩小分区
- 分配或更改驱动器号(例如 E:)
Services and Applications

回想一下上一个任务;服务是一种在后台运行的特殊类型的应用程序。在这里,您可以执行的操作不仅仅是启用和禁用服务,还可以查看服务的属性。
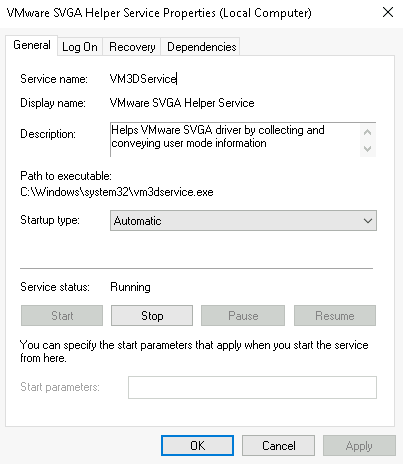
WMI 控制可配置和控制 Windows 管理规范 (WMI) 服务。
根据 Wikipedia,“WMI 允许脚本语言(例如 VBScript 或 Windows PowerShell)在本地和远程管理 Microsoft Windows 个人计算机和服务器。Microsoft 还为 WMI 提供了一个命令行界面,称为 Windows 管理规范命令行 (WMIC)。”
注意:WMIC 工具在 Windows 10 版本 21H1 中已弃用。Windows PowerShell 取代了 WMI 的此工具。
System Information
我们继续介绍可通过 系统配置 面板使用的工具。
什么是 系统信息 (msinfo32) 工具?
根据 Microsoft 的说法,“Windows 包含一个名为 Microsoft 系统信息 (Msinfo32.exe) 的工具。此工具收集有关您的计算机的信息,并显示硬件、系统组件和软件环境的综合视图,您可以使用它来诊断计算机问题。”
系统摘要 中的信息分为三个部分:
- 硬件资源
- 组件
- 软件环境
系统摘要将显示计算机的一般技术规格,例如处理器品牌和型号。

硬件资源 中显示的信息并不适合普通计算机用户。如果你想了解有关此部分的更多信息,请参阅微软官方 [页面](https://docs.microsoft.com/en-us/windows-hardware/drivers/kernel/hardware-resources#:~:text=Hardware resources are theassignable,of bus-relative memory address.)。

在 组件 下,您可以看到计算机上安装的硬件设备的具体信息。有些部分不显示任何信息,但有些部分会显示,例如 显示 和 输入。

在软件环境部分,您可以查看操作系统内置软件以及您已安装的软件的信息。此部分还显示其他详细信息,例如环境变量和网络连接。

回想一下 Windows Fundamentals 1 房间 (Windows\System32 文件夹任务),其中简要介绍了 环境变量。
根据 Microsoft,“环境变量存储有关操作系统环境的信息。此信息包括操作系统路径、操作系统使用的处理器数量以及临时文件夹的位置等详细信息。
环境变量存储操作系统和其他程序使用的数据。例如,WINDIR 环境变量包含 Windows 安装目录的位置。程序可以查询此变量的值以确定 Windows 操作系统文件的位置”。
单击“环境变量”以查看虚拟机的分配值。

查看环境变量的另一种方法是“控制面板 > 系统和安全 > 系统 > 高级系统设置 > 环境变量”或“设置 > 系统 > 关于 > 系统信息 > 高级系统设置 > 环境变量”。

绕行已经结束。让我们将注意力重新转向msinfo32,然后从上次中断的地方继续。
在这个实用程序的最底部,有一个搜索栏。请试一试。选择组件并搜索IP 地址。

Resource Monitor
我们将继续介绍可通过 系统配置 面板使用的工具。
什么是 资源监视器 (resmon)?
根据 Microsoft 的说法,“资源监视器显示每个进程和汇总的 CPU、内存、磁盘和网络使用情况信息,此外还提供有关哪些进程正在使用单个文件句柄和模块的详细信息。高级过滤允许用户隔离与一个或多个进程(应用程序或服务)相关的数据,启动、停止、暂停和恢复服务,以及从用户界面关闭无响应的应用程序。它还包括一个进程分析功能,可以帮助识别死锁进程和文件锁定冲突,以便用户可以尝试解决冲突,而不是关闭应用程序并可能丢失数据。”
与本房间中提到的其他一些工具一样,此实用程序主要面向需要对计算机系统执行高级故障排除的高级用户。
在“概述”选项卡中,Resmon 有四个部分:
- CPU
- Disk
- Network
- Memory

相同的四个部分在顶部有相应的标签。见下文。

请注意,每个选项卡都有附加信息。下面为每个选项卡显示一张图片。
CPU

Memory

Disk

Network

虽然上面的图片没有显示,但资源监视器在最右边有一个窗格。此窗格显示每个部分的实时图形视图。
注意:与上面的图片相比,资源监视器中显示的信息会有所不同。
Command Prompt
我们将继续使用可通过 系统配置 面板使用的工具。
命令提示符(“cmd”)乍一看似乎令人生畏,但一旦您了解如何与其交互,它实际上并没有那么糟糕。
在早期的操作系统中,命令行是与操作系统交互的唯一方式。
当引入 GUI(图形用户界面)时,它允许用户通过单击几下按钮来执行复杂任务,而不是在命令提示符中输入命令。
即使 GUI 是与操作系统交互的主要方式,计算机用户仍然可以通过命令提示符进行交互。
在此任务中,我们将仅介绍计算机用户可以在命令提示符中运行以获取有关计算机系统的信息的几个命令。
让我们从几个简单的命令开始,例如 hostname 和 whoami。
命令 hostname 将输出计算机名称。

命令whoami将输出登录用户的名称。

接下来,让我们看看一些在故障排除时有用的命令。
经常使用的命令是“ipconfig”。此命令将显示计算机的网络地址设置。

每个命令都会有一个帮助手册,解释正确执行命令所需的语法,以及可以添加到命令中以扩展其执行的任何附加参数。
检索命令帮助手册的命令是 /?。
例如,要查看 ipconfig 的帮助手册,可以使用以下命令:ipconfig /?

注意:要清除命令提示符屏幕,命令是“cls”。
下一个命令是“netstat”。根据帮助手册,此命令将显示协议统计信息和当前 TCP/IP 网络连接。

在上图中,红框内的行向我们展示了该命令的示例语法。
结构告诉我们 netstat 命令可以单独运行,也可以与参数一起运行,例如 -a、-b、-e 等。
当任何参数附加到 root 命令(在本例中为 netstat)时,输出会发生变化。尝试几个命令,亲自体验一下。
net 命令主要用于管理网络资源。此命令支持子命令。
如果您输入 net 而不输入子命令,则输出将显示 root 命令的语法,其中显示了您可以使用的一些子命令。

对于 net 命令,显示帮助手册/? 不起作用。在这种情况下,您需要使用不同的语法,即net help。

因此,如果您希望查看“net user”的帮助信息,命令是“net help user”。

您可以使用相同的命令查看其他有用的 net 子命令的帮助信息,例如 localgroup、use、share 和 session。
请参阅以下链接,查看您可以在命令提示符中执行的完整命令列表此处。
Registry Editor
我们将继续介绍可通过 系统配置 面板使用的工具。
Windows 注册表(根据 Microsoft)是一个中央分层数据库,用于存储为一个或多个用户、应用程序和硬件设备配置系统所需的信息。
注册表包含 Windows 在操作过程中不断引用的信息,例如:
- 每个用户的配置文件
- 计算机上安装的应用程序以及每个应用程序可以创建的文档类型
- 文件夹和应用程序图标的属性表设置
- 系统上存在哪些硬件
- 正在使用的端口。
警告:注册表适用于高级计算机用户。更改注册表可能会影响正常的计算机操作。
有多种方法可以查看/编辑注册表。一种方法是使用 注册表编辑器(“regedit”)。

请参阅以下 Microsoft 文档此处以了解有关 Windows 注册表的更多信息。
Conclusion
回想一下,本房间中介绍的任务是一些可以从“MSConfig”启动的工具。
在整个房间中,实用程序的命令和快捷方式都是共享的。这意味着您不必启动 MSConfig 即可运行这些实用程序。
您还可以直接从“开始”菜单运行其中一些实用程序。请参阅下文,了解其中一些实用程序的位置。

MSConfig 中列出的某些工具未在此房间中提及,它们要么在 Windows Fundamentals 1 中介绍过,要么留给您自行探索。
